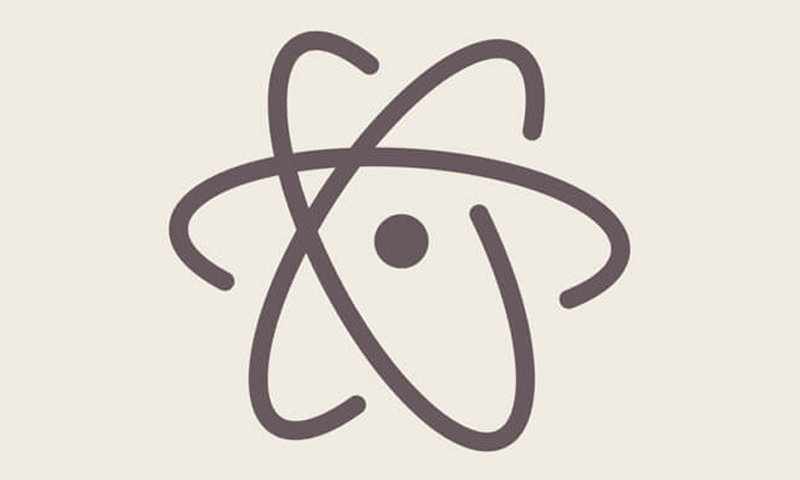
今回は、私が使っているAtomの初期設定をご紹介します。
主にRubyOnRailsとPHPでプログラムを組む時に使用しています。
Atomのオススメテーマ[Monokai]とプラグイン[File-icon] | Macでエディターこれで決まり?
AtomはGitHubが作ったエディタの事です。
sublimeに比べるとかなり重いですが、非常に人気のテキストエディターです。
OSX,Windows,Linuxで使用できます!
環境が変わってもエディターは変えたくないですからね。
最高です。
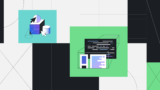
では起動方法と、簡単にできる初期設定をご紹介します。
Atomの起動
Atomのアイコンダブルクリックで起動するんですが、ターミナルから起動させる事もできます。
ターミナルで、プロジェクトのディレクトリに移動して下さい。
以下のコマンドで、今いるディレクトリを開いた状態のAtomが起動します。
$ atom .
テーマ
Atomでは「UI Theme」と「Syntax Theme」の2つのテーマを設定することができます。
UI Theme: メニューや設定画面など編集画面以外に適用されるテーマ
Syntax Theme: 編集画面に適用されるテーマ
メインメニューから「preferences > Theme」を開いて下さい。
デフォルトはこんな感じです。
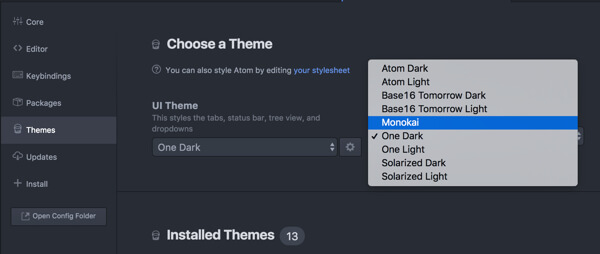
テーマをインストールする
今回は[Syntax Theme]をmonokaiにしたいと思います。
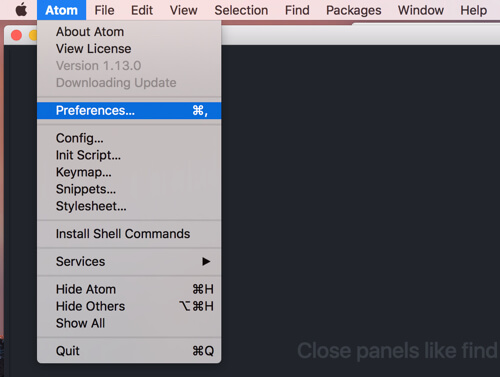
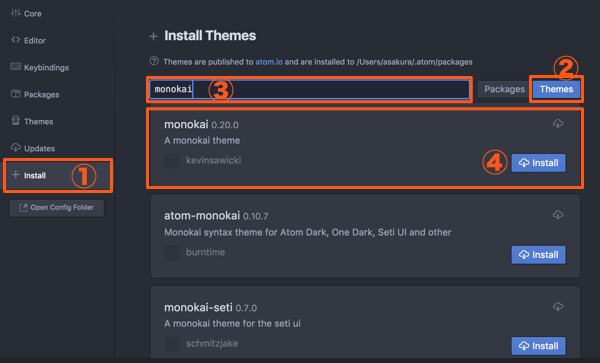
① テーマのインストールはメインメニューから「preferences > install」を開いて下さい。
②「Theme」を選択して下さい
③「monokai」を検索します。
④ 検索結果が表示されます。今回は一番上の[monokai]をインストールしたいと思いますので[install]ボタンでインストールして下さい。
インストールが終了したら、メインメニューから「preferences > Theme」を開いて下さい。
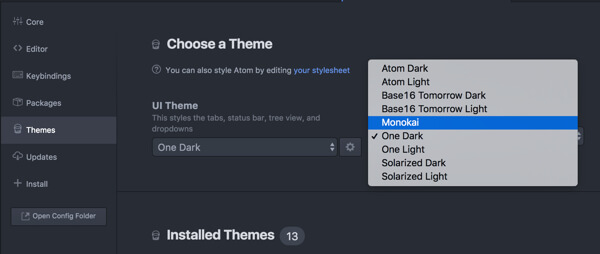
[monokai]が追加されていますので、設定し下さい。
オススメのプラグイン
私の一押しのプラグインは「file-icons」です。
このプラグインが欲しくてsublimeから乗り換えました(笑)
これは、ツリー表示されているファイルアイコンをカッコイイアイコンに変更してくれるプラグインです。
以下は、デフォルトのツリーです。普通ですね。

file-iconsのインストール
インストール方法は、テーマのインストールとほぼ同じです。
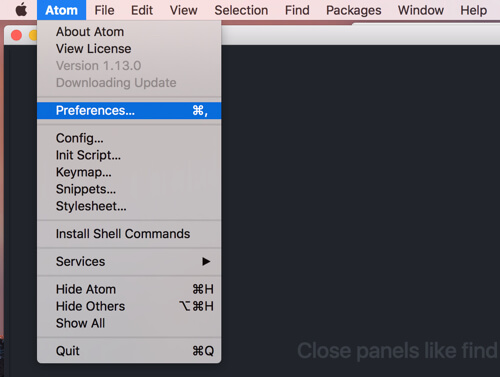
![]()
① インストールはメインメニューから「preferences > install」を開いて下さい。
②「Pakeges」を選択して下さい
③「file icons」を検索します。
④ 検索結果が表示されます。今回は一番上の[file-icons]をインストールしたいと思いますので[install]ボタンでインストールして下さい。
適用すると、こんな感じ。
![]()
カッコイイ!
まとめ
Atomは結構重めのテキストエディターなので、私はsublimeとatomの両方使っています。
JetBrainsさんからもRubyMineやPHPStormなどの最高に便利なエディタが出ています。
ただ、結構お高いんですよね〜。
かなり迷いながらも、Atomが私のファーストチョイスです。
また、いいエディタがあればご紹介したいと思います!



コメント